MicroStation PowerDraftマクロの5回目です。
前回は楕円要素の作成を行いましたが
今回は弧要素の作成方法をご紹介します。
弧要素を作成する関数は5つあります。
5つといっても渡せる引数が違うだけなのですが以下にその5つの関数と引数を記します。
CreateArcElement1(Template, StartPoint, CenterPoint, EndPoint)
Template: Element型 要素テンプレートを指定します。
StartPoint: Point3d型 要素の始点を指定します。
CenterPoint: Point3d型 要素の中心点を指定します。
EndPoint: Point3d型 要素の終点を指定します。
CreateArcElement2(Template, CenterPoint, PrimaryRadius, SecondaryRadius, Rotation, StartAngle, SweepAngle)
Template: Element型 要素テンプレートを指定します。
CenterPoint: Point3d型 要素の中心点を指定します。
PrimaryRadius: Double型 要素の主軸半径を指定します。
SecondaryRadius: Double型 要素の第二軸半径を指定します。
Rotation: Matrix3d型 要素の回転を指定します。
StartAngle: Double型 要素の開始角を指定します。
SweepAngle: Double型 要素の掃引角を指定します。
CreateArcElement3(Template, StartPoint, PointOnCurve, EndPoint)
Template: Element型 要素テンプレートを指定します。
StartPoint: Point3d型 要素の開始点を指定します。
PointOnCurve: Point3d型 弧上の1点を指定します。
EndPoint: Point3d型 要素の終点を指定します。
CreateArcElement4(Template, StartTangent, EndPoint)
Template: Element型 要素テンプレートを指定します。
StartTangent: Ray3d型 要素の開始点の接線方向を指定します。
EndPoint: Point3d型 要素の終点を指定します。
CreateArcElement5(Template, Chord, ArcLength, PlanePoint)
Template: Element型 要素テンプレートを指定します。
Chord: Segment3d型 要素の弦のセグメントを指定します。
ArcLength: Double型 弧の長さを指定します。
PlanePoint: Point3d型 弧が通る平面上の点を指定します。
では実際に弧要素を作成します。
CreateArcElement1を使用して始点(100, 0, 0)、中心点(0, 0, 0)、終点(0, 100, 0)
の弧要素を作成するコードは下記のようになります。
Dim eleArc As ArcElement Dim p3dStartPoint As Point3d Dim p3dCenterPoint As Point3d Dim p3dEndPoint As Point3d p3dStartPoint = Point3dFromXYZ(100, 0, 0) p3dCenterPoint = Point3dFromXYZ(0, 0, 0) p3dEndPoint = Point3dFromXYZ(0, 100, 0) Set eleArc = CreateArcElement1( _ Nothing, p3dStartPoint, p3dCenterPoint, p3dEndPoint) eleArc.Redraw (msdDrawingModeNormal) Call ActiveModelReference.AddElement(eleArc)
このコードを実行すると下図に示す弧要素が画面上に表示されます。
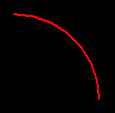
他の4つの関数についても各引数を指定することで要素を作成することができます。
次回はテキスト要素の生成方法をご紹介したいと思います。
