今回から三次元CADソフトMicroStation PowerDraftの
マクロの使い方について説明します。
MicroStation PowerDraftについてはこちら
今回は導入編ということでマクロを書いて保存するmvbaファイルを
作成してテスト的なマクロを書くところまでを説明します。
手順を以下に示します。
1. MicroStation PowerDraftを立ち上げてメニューバーから
[ユーティリティ(U)]→[マクロ(M)]→
[プロジェクトマネージャ(P)]を選択します。
2. [VBAプロジェクトマネージャ]画面が表示されたら
一番左にある![]() [新規プロジェクト]ボタンを押します。
[新規プロジェクト]ボタンを押します。
3. [VBAプロジェクトを作成]ダイアログが表示されたら
任意の場所を指定した後ファイル名を入力して
[保存]ボタンを押します。
4. [VBAプロジェクトマネージャ]のリストに追加された
VBAプロジェクトを選択して![]() [Visual Basic Editor]ボタンを
[Visual Basic Editor]ボタンを
押すと[Microsoft Visual Basic]のエディタが表示されます。
5. [Microsoft Visual Basic]エディタ画面で左のプロジェクト一覧
にある2~4の手順で作成したプロジェクトを選択します。
6. プロジェクトの中に[標準モジュール]がツリー表示になっているので
[+]を選択して[Module1]をダブルクリックします。
![]()
[Module1]をダブルクリックするとコードを入力するウインドウが
表示されるので以下のコードを入力します。
Public Sub main()
MsgBox "プロジェクトが呼ばれました。"
End Sub
コードを入力したらF5ボタンを押してコードを実行してみます。
“プロジェクトが呼ばれました。”というメッセージが
表示されたら成功です。
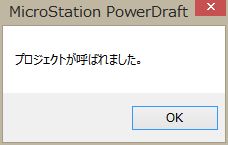
一度作成したプロジェクトを毎度ロードするのは
煩わしいのでプロジェクトを開いた状態で
[VBAプロジェクトマネージャ]画面のリストにある
プロジェクトの右側の[自動ロード]にチェックを
入れておくと次回からは手動でプロジェクトの
ロードを行う必要がなくなります。
以上でプロジェクトの作成は完了です。
次回からは簡単なマクロの作成について説明していきたいと思います。

初めまして。大学4年建築学科の者です。
私は今学部の卒業論文でMicrostationを使い地下工事の施工シミュレーションをするといった趣旨の研究をしています。
していますと言ってもまだ手を付け始めたばかりでかなり未熟です。
MicrostationVBAを用いて立体を作る方法があれば教えていただきたくコメントさせたいいただきました。
コメントありがとうございます。
当社の用途は地図に関連したものばかりで
立体については普段ほとんど触れないなのですが、
MicrostationVBAには
SmartSolid.CreateSlab
SmartSolid.CreateCylinder
SmartSolid.CreateCone
SmartSolid.BlendEdges
SmartSolid.SolidUnion
といったFunctionが準備されています。
(手元で確認する限り、SELECTseries3より前のバージョンでは未実装のようです。)
このあたりの機能を使用すると
立体をSmartSolidElementクラスのインスタンスとして扱うことができるはずですので、是非触ってみて下さい。
ElementクラスにもAsSmartSolidElementが用意されています。
(C:\ProgramData\Bentley など(インストール場所次第で変わります)の下に
…\WorkSpace\System\vba\examples というフォルダがあり、
この中のSmartSolid.mvbaが参考になると思います。)
それでは、研究の成功をお祈りしております。
回答ありがとうございます。
SmartSolidのFunctionでできました。